

The timeline is in the lower right, and this is where we're going to assemble our program. And this is where we view and mark our media in preparation for editing. And then I have the source monitor up here in the upper left.
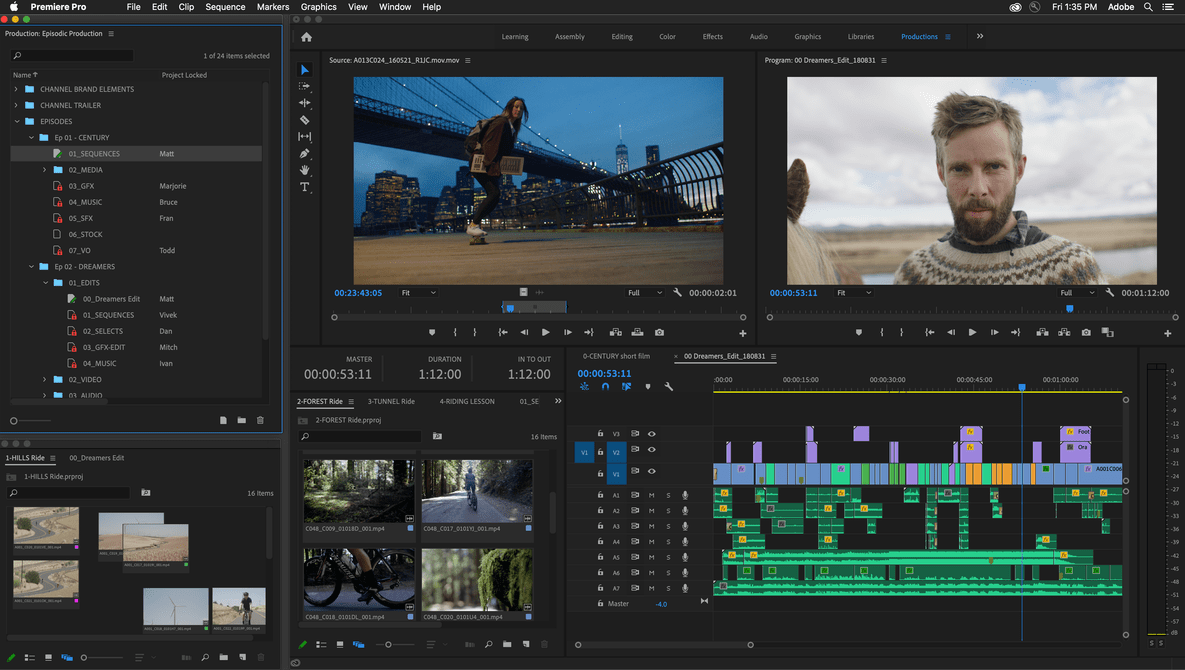
We have the project panel down here in the lower left, and this is where we import our media that we're going to work with.

And let's just take a brief look at the editing workspace. To change my workspace I'm going to come up to window, workspaces, and then you can see that it's on learning. So I'm going to change to the editing workspace, which is where we're going to be for most of the rest of this course. And I know that I'm on the learning workspace 'cause I have this learn panel and all of these tutorials over here on the left. And by default, it brings me into the learning workspace. On the edit tab, you'll see that I have this configuration of tools and windows. At any point, I can go back to the import tab if I need to bring in more media. Now you'll notice that I'm no longer on the import tab, I'm now on the edit tab. Now I'm going to come down here and choose create. Now we haven't actually learned about bins or sequences yet so I'm going to deselect both of those as well. It also gives me the option to import my media into a new bin or create a new sequence. We just want to point to our existing media. I can choose for the media to be copied, and this creates new media files and I don't want to do that right now. And then I'm going to come over here to import settings. You can simply select them, or you can Shift+select to select a range, or you can press Command or Control+A to select all of them. But let's go ahead and bring in a couple of these clips from the Going Home project. Or if you want to create an empty project without first importing anything, simply don't select anything and come down here and choose create, and then an empty project will be created. If you do have media to work with, just navigate to it over here. And this is media from a sample project called Going Home that Adobe provides you in case you don't have any media of your own to work with. Now, here along the left are some shortcut locations on my computer where I can import media if I like. So I'm just going to call this demo one, and let's just send it to our desktop. Now at the top you title your project, and here you choose a location for your project to live.
HOW TO USE ADOBE PREMIERE PRO 2022 HOW TO
And I'll go over this in more detail in chapter two when we learn how to import. It looks like a lot, but let me very briefly break it down for you here. When I click on new project, you can see that I'm on the import tab which takes over the entire screen. First, I want to show you what happens when we create a new project so that we can see what everything looks like from scratch. For now, though, let's go back to discussing working in standalone projects represented by these two buttons here. So if you've already edited a project in Rush, this is how you promote it to work in Premiere.

It's an all in one cross device video editing app. Premiere Rush is kind of like Premiere Pro's little brother. There's also another type of project called a Premiere Rush project. And this course doesn't cover team projects so we won't be discussing those for now. As of this recording team projects are available only for select subscription types. Now you can either work in standalone projects or you can collaborate with others in team projects. I'm going to head back to the home tab and I want to talk about accessing new and existing projects. And this is a place where you can access additional learning materials, both in app and on the web. Also in this main space are some learn modules where you can access various tutorials to learn about Premiere Pro. But if you've accessed recent projects they will be listed here. If it's the first time launching the software, this space will be blank. But let's talk about some of the things that usually form the foundation of this hub.
HOW TO USE ADOBE PREMIERE PRO 2022 SOFTWARE
The look of the home screen may evolve over time as you work on more projects and as the software upgrades. And the home screen is the central hub where you start new projects, open existing projects, and more. When you close this window, you'll see the home screen. And you can learn more about any of those here. When you launch Premiere Pro, the first thing you might see is a window promoting some of the new and highlighted features of the software.


 0 kommentar(er)
0 kommentar(er)
